Điện thoại/ Zalo
0389934723
Bài 2: Cài Đặt MongoDB trên windows
1, Cài đặt MongoDB.
-Đầu tiên các bạn truy cập vào địa chỉ website https://www.mongodb.com//download-center?jmp=nav
Và làm theo hình ảnh dưới đây (lưu ý có thể lúc bạn đọc được bài này giao diện trang chủ của nó có thể đã thay đổi).
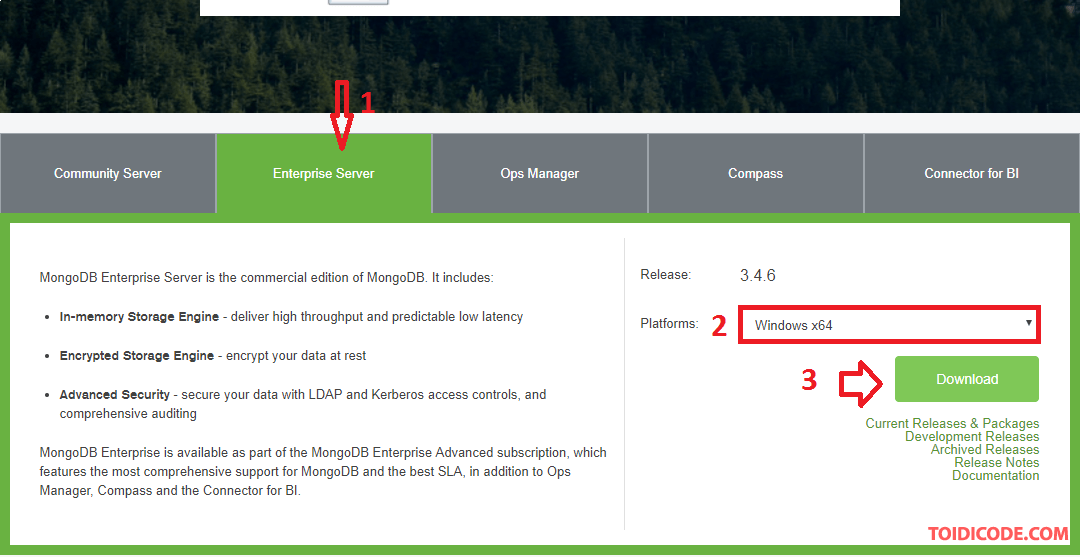
Chọn Enterprise Server -> chọn windows x64 -> download.
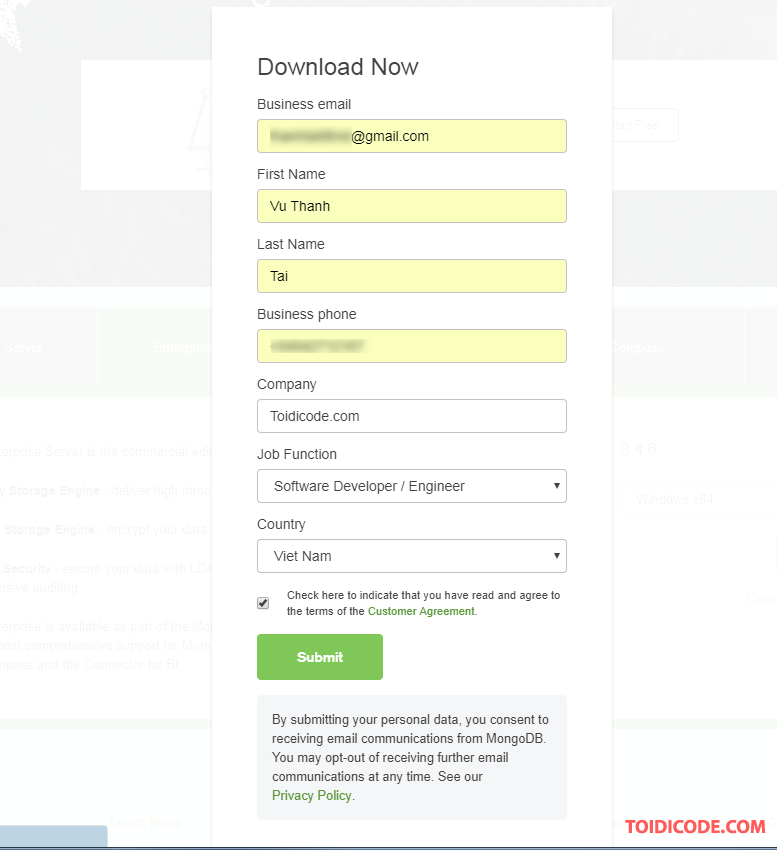
Tiếp đó bạn cần điền đầy đủ thông tin vào trong form (nhớ checked cào ô checkbox) và chọn submit.
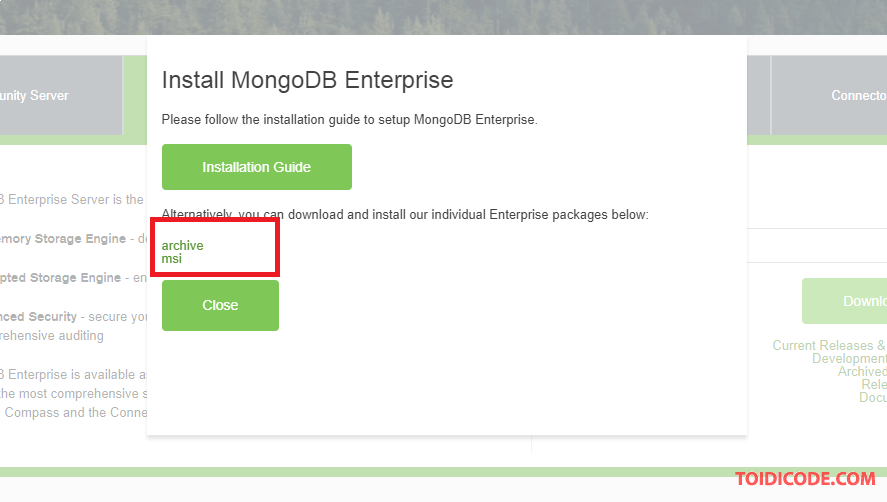
Lúc này mongoDB cung cấp cho chúng ta hai lựa chọn
archivelà download file zip không cần cài đặt.msilà file bộ cài đặt.
-Ở đây mình chọn msi.
Sau khi đã tải về thành công các bạn chạy file msi lên.
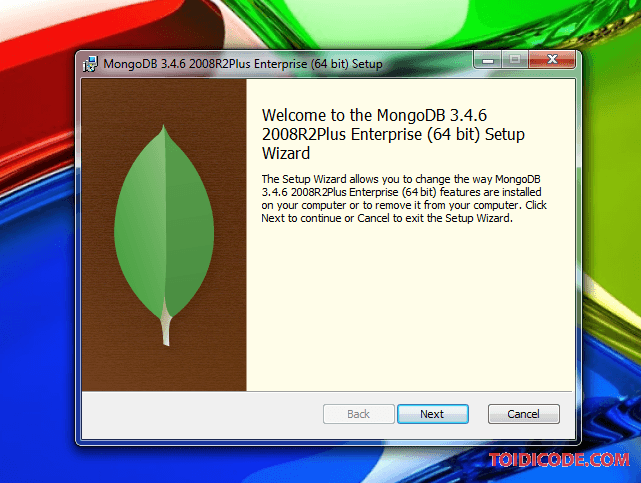
Các bạn chọn next đẻ tiếp tục
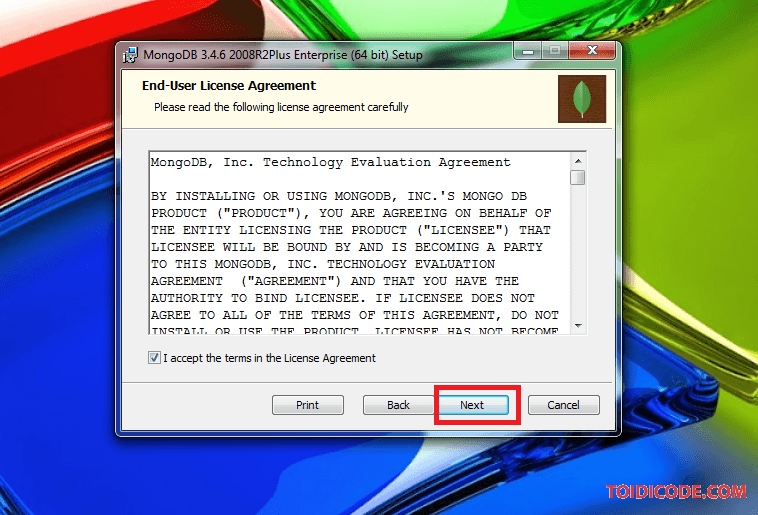
tích vào check box và chọn next.
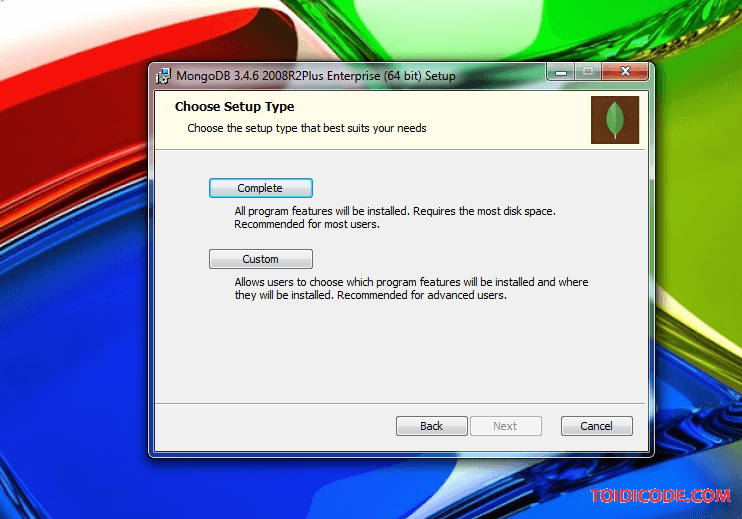
Lúc này có 2 lựa chọn là complete và custom. Nếu chọn complete thì nó sẽ tiến hành cài đặt theo mặc định, còn custom thì nó sẽ cho phép bạn chỉnh sửa thư mục cài đặt MongoDB. Mình chọn custom.
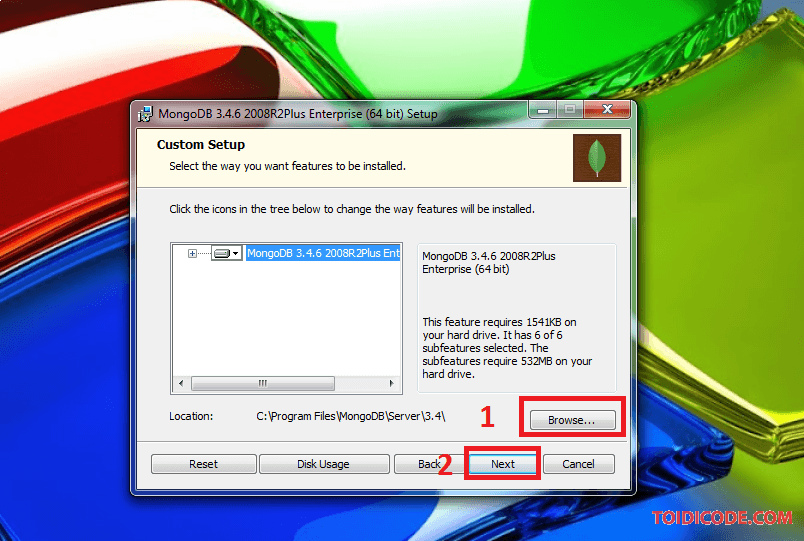
Ở đây, nếu muốn thay đổi đường dẫn cài đặt mongoDB thì bạn chọn borser… và chọn thư mực chứa rồi chọn tiếp next.
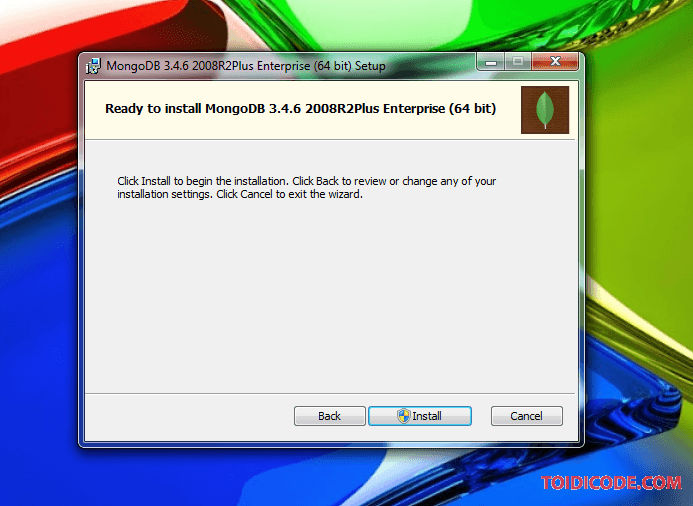
Chọn install để cài đặt.
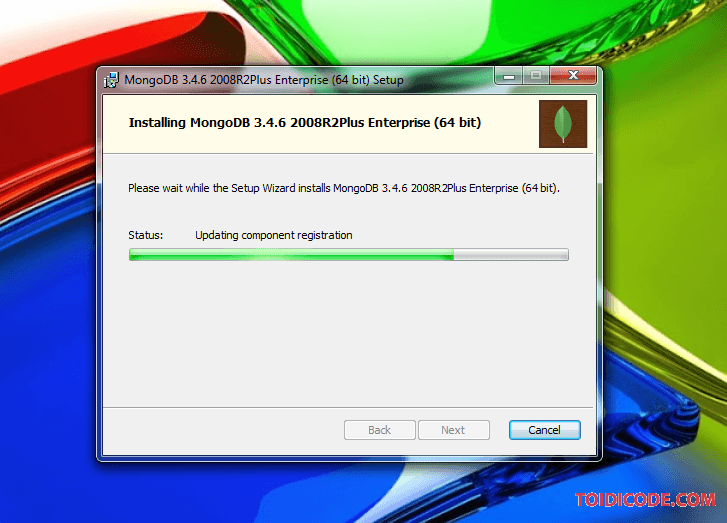
Đợi tiến trình cài đặt
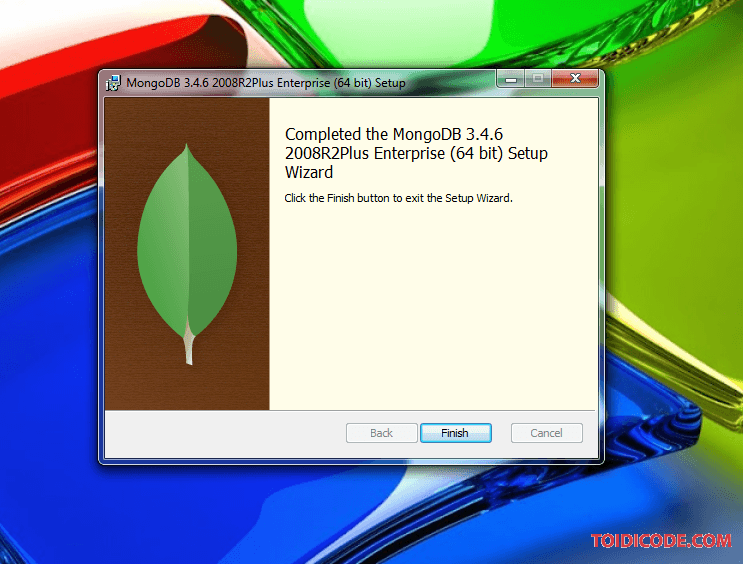
Bấm finish để hoàn tất quá trình cài đặt.
2, Lời kết.
-Như vậy, ở bài này mình đã hướng dẫn mọi người cài đặt MongoDb trên windows rồi, nếu như các bạn cần hướng dẫn cài đặt mongoDb trên Linux hay MAC thì hãy comment ở dưới cho mình biết để mình viết bài. Bài tiếp theo mình sẽ hướng dẫn mọi người cấu hình và chạy MongoDB.
